Membuat Laporan Berbasis Web Dengan JasperReports Server
Pada suatu hari, saya perlu membuat fasilitas untuk menampilkan dan mencetak laporan. Lebih spesifiknya, saya perlu menampilkan laporan finansial dengan jumlah data yang besar. Pengguna harus bisa men-filter laporan, berpindah halaman dan mencetak seluruh halaman laporan dalam bentuk dokumen PDF. Ini adalah sebuah filter yang umum, bukan? Google Cloud Platform menyediakan sebuah layanan laporan yang bernama Google Data Studio. Sayangnya, saat mencoba produk tersebut, saya menemukan bahwa ia hanya bisa menampilkan tabel sederhana. Saat mencoba mencetak dan meng-export laporan ke dalam PDF, Google Data Studio hanya mau mencetak halaman yang sedang aktif, bukannya seluruh halaman yang ada. Sepertinya produk tersebut lebih tepat dipakai untuk menampilkan rangkuman atau laporan yang dilihat di layar (bukan untuk di-cetak). Padahal, di Indonesia, masih banyak pengguna yang memilih membaca laporan yang sudah dicetak.
Oleh sebab itu, pada kesempatan ini, saya akan menggunakan JasperReports Server Community Edition (CE) yang dapat dipakai secara gratis asalkan saya memiliki server untuk men-hosting aplikasi Java tersebut. Yup, pada dasarnya JasperReports Server adalah sebuah aplikasi web yang dibuat dengan menggunakan Spring Framework.
Instalasi
Agar memudahkan proses deployment, saya akan menggunakan Docker untuk menjalankan JasperReports Server. Saya menemukan sebuah image JasperReports Server siap pakai di https://hub.docker.com/r/bitnami/jasperreports/. Untuk menggunakannya, saya segera memberikan perintah berikut ini:
curl -sSL https://raw.githubusercontent.com/bitnami/bitnami-docker-jasperreports/master/docker-compose.yml > docker-compose.ymldocker-compose upSetelah itu, saya bisa membuka dashboard JasperReports Server melalui browser di URL http://localhost. Untuk login ke dashboard, saya bisa menggunakan nilai default untuk user berupa user dan password berupa bitnami. Bila ingin mengubah user dan password, saya bisa membuka file docker-compose.yml dan menambahkan variabel JASPERREPORTS_USERNAME dan JASPERREPORTS_PASSWORD di bagian environment milik service jasperreports.
Untuk menggunakan JasperReports Server, saya perlu melakukan beberapa langkah berikut ini:
- Membuat data source.
- Merancang laporan JRXML dengan menggunakan Jaspersoft Studio.
- Menyisipkan laporan ke dalam aplikasi web.
Membuat data source
JasperReports Server mendukung semua data source yang menyediakan driver JDBC seperti MySQL, MariaDB, Oracle Database, PostgreSQL dan sebagainya. Bila itu tidak cukup, data source juga bisa berupa file CSV, XLS, dan JSON. Pada tulisan kali ini, saya akan mencoba menggunakan JSON data source. Sumbernya bisa dalam bentuk file yang berisi JSON atau URL yang mengembalikan JSON.
Karena menggunakan JSON data source dalam bentuk file akan sangat berguna dalam menguji laporan, saya akan mulai dengan membuat file JSON seperti berikut ini:
[ { "id": 1, "sku": "ITEM-1", "category": "CAT-1", "name": "Item1", "date": "2019-01-01", "rate": 1000, "qty": 10, "amount": 10000, "reference": "INVOICE-1" }, { "id": 1, "sku": "ITEM-1", "category": "CAT-1", "name": "Item1", "date": "2019-01-02", "rate": 1000, "qty": 20, "amount": 20000, "reference": "INVOICE-2" }, { "id": 2, "sku": "ITEM-2", "category": "CAT-1", "name": "Item2", "date": "2019-01-03", "rate": 500, "qty": 5, "amount": 2500, "reference": "INVOICE-3" }, { "id": 3, "sku": "ITEM-3", "category": "CAT-2", "name": "Item3", "date": "2019-01-04", "rate": 1200, "qty": 3, "amount": 3600, "reference": "INVOICE-4" }]Untuk keperluan produksi, saya bisa menggantikan file JSON di atas dengan sebuah endpoint yang mengembalikan JSON dengan struktur serupa sehingga isi laporan sesuai dengan yang tersimpan di database. Karena saya tidak mengakses database secara langsung, endpoint ini bisa saja mengembalikan hasil dari database yang tidak mendukung JDBC seperti Firestore, Elasticsearch dan sebagainya.
Untuk mendeklarasikan data source yang telah dibuat, saya perlu membuka Repository Explorer dan men-klik icon Create Data Adapter. Pada pilihan data adapters yang muncul, saya memilih JSON File. Setelah men-klik tombol Next, saya menentukan lokasi file yang berisi JSON yang hendak ditampilkan selama pengujian.
Merancang laporan JRXML dengan menggunakan Jaspersoft Studio
Setelah berhasil memmbuat data source, langkah berikutnya adalah merancang laporan. Untuk itu, saya akan men-download dan menjalankan aplikasi Jaspersoft Studio yang berbasis Eclipse. Setelah itu, saya bisa membuat laporan baru dengan memilih menu File, New, Jasper Report. Selain itu, bila melakukan migrasi dari aplikasi desktop atau laporan yang sudah dibuat sebelumnya, saya tinggal menambahkan file JRXML tersebut ke dalam workspace yang sedang aktif.
Sebagai contoh, berikut ini adalah rancangan laporan yang saya buat di Jaspersoft Studio:
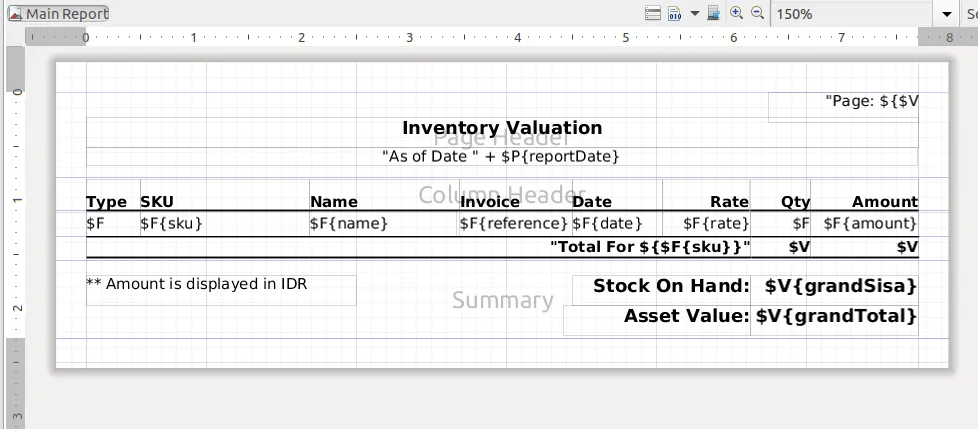
Pada rancangan laporan tersebut, saya menggunakan fasilitas seperti grouping untuk mengelompokkan baris dengan SKU yang sama, styling untuk memberikan background berbeda pada setiap baris, dan variable untuk menghitung total per SKU dan total untuk seluruh item di laporan. Tentu saja JasperReports masih memiliki banyak fitur menarik lainnya yang tidak sempat saya pakai dalam waktu yang singkat ini.
Setelah menghubungkan rancangan laporan tersebut dengan data source, saya bisa men-klik tab Preview untuk melihat seperti apa tampilan laporan tersebut:
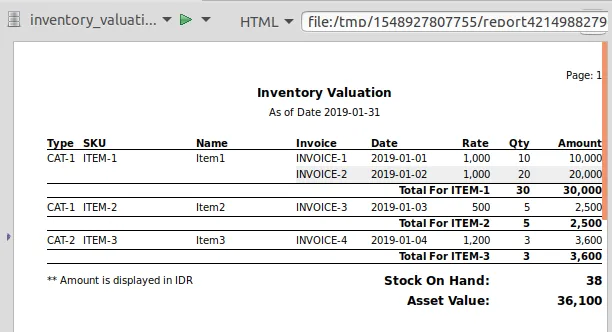
Sebelum mempublikasikan laporan ke JasperReports Server, saya perlu mengisi nilai Default Data Adapter dengan data source yang saya pakai, seperti yang terlihat pada gambar berikut ini:
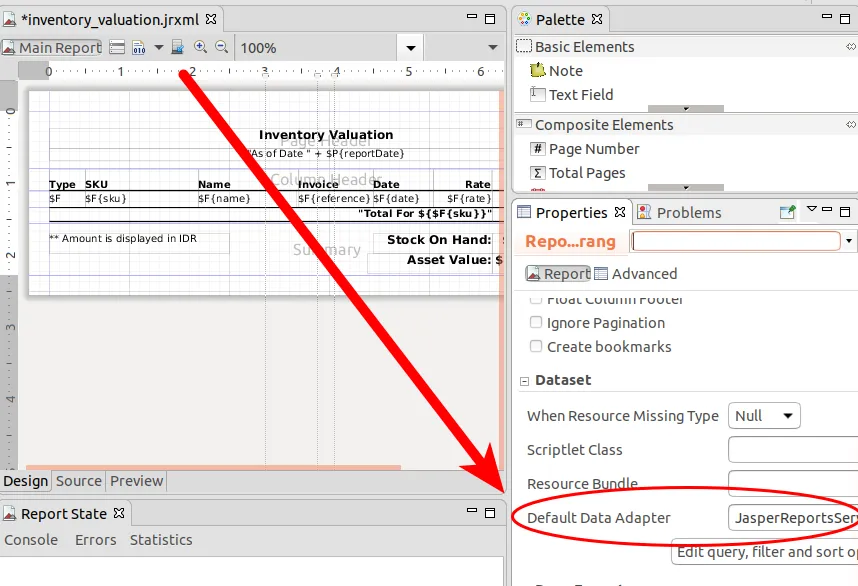
Saya kemudian men-klik icon Create JasperReports Server Connection di Repository Explorer untuk menghubungkan Jaspersoft Studio dengan JasperReports Server. Pada dialog yang muncul, saya mengisi lokasi ip address dan port dimana JasperReports Server berada. Selain itu, saya juga perlu memasukkan informasi pengguna (user user dan password bitnami).
Setelah berhasil membuat koneksi ke JasperReports Server, saya bisa men-klik icon Publish To JasperReports Server (saat sedang berada di tab Design) untuk mempublikasikan laporan JRXML ke JasperReports Server. Pada dialog yang muncul, saya memilih salah satu folder yang sudah saya buat sebelumnya di JasperReports Server. Pada langkah kedua, terlihat bahwa Jaspersoft Studio juga akan mempublikasi data source yang dipakai oleh laporan ini. Pada langkah terakhir, saya harus memilih Don’t use any Data Source.
Setelah proses publikasi selesai, saya bisa menampilkan laporan tersebut di browser melalui dashboard JasperReports Server, seperti yang terlihat pada gambar berikut ini:
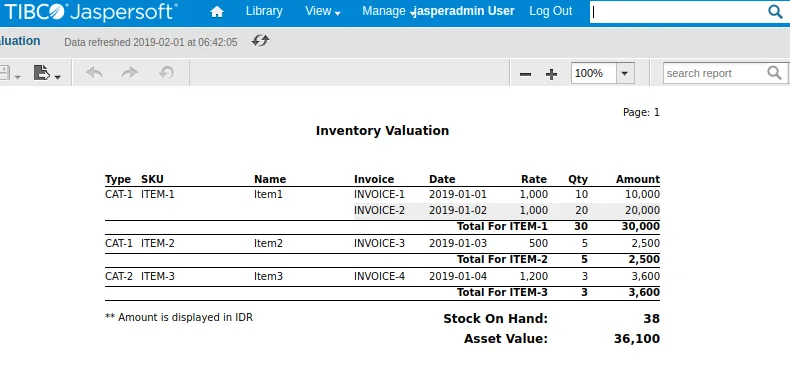
Menyisipkan laporan ke dalam aplikasi web
Cara paling cepat untuk menyisipkan laporan ke dalam aplikasi yang sudah ada adalah melalui iframe. Sebagai contoh, saya bisa menggunakan HTML seperti berikut ini:
<html> <head> <title>Latihan</title> <style> html, body { height: 100%; } iframe { width: 100%; height: 100%; } </style> </head> <body> <h1>Ini adalah contoh halaman aplikasi</h1> <iframe src="http://localhost/jasperserver/flow.html?_flowId=viewReportFlow&_flowId=viewReportFlow&ParentFolderUri=%2Ftest&reportUnit=%2Ftest%2Finventory_valuation&standAlone=true&decorate=no&j_username=user&j_password=bitnami" frameborder="0"> </iframe> </body></html>Saya menambahkan decorate=no untuk membuang header di tampilan laporan. Bila laporan mengandung parameter, saya juga bisa menambahkan parameter GET dengan nama yang sesuai dengan di laporan. Selain itu, saya bisa menyisipkan username dan password secara langsung melalui j_username dan j_password. Cara ini sebenarnya tidak aman, tetapi paling cepat untuk memperoleh hasil seperti pada gambar berikut ini:
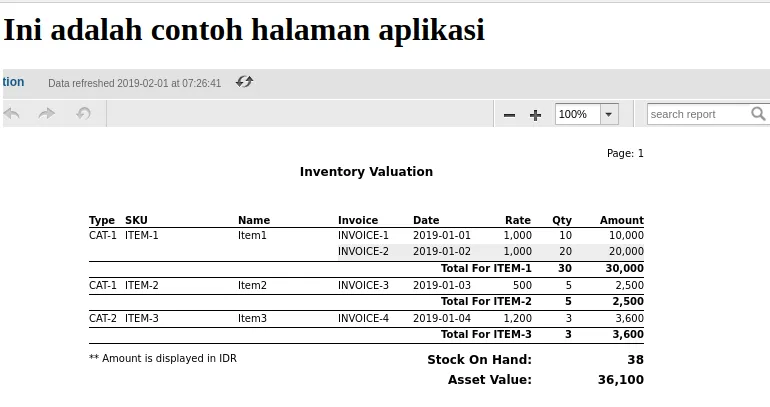
Bila saya hanya ingin menampilkan isi tabel dalam bentuk HTML pada halaman tertentu atau men-download file PDF dari laporan, saya bisa menggunakan URL dengan format http://localhost/jasperserver/rest_v2/reports/path/ke/laporan/file.ekstensi seperti http://localhost/jasperserver/rest_v2/reports/test/laporan.html atau http://localhost/jasperserver/rest_v2/reports/test/laporan.pdf.