Boot File ISO dari USB Flash Drive Dengan GRUB
Distro Linux biasanya mendukung fasilitas live boot dari USB Flash Drive. Namun, bila menggunakan installer bawaan, sebuah USB Flash Drive hanya bisa untuk satu distro saja. Penggunaan media penyimpanan akan lebih efisien bila saya dapat meletakkan beberapa file ISO untuk distro Linux yang berbeda ke USB Flash Drive yang sama. Bagaimana caranya supaya saya dapat meletakkan beberapa file ISO di USB Flash Drive tersebut dan memilih file ISO untuk dijalankan saat komputer dinyalakan? Pada tulisan ini, saya akan mencoba menerapkan solusi dengan menggunakan GRUB. Karena GRUB adalah bootstrap loader yang sudah dipakai di Ubuntu, saya tidak perlu meng-install aplikasi pihak ketiga lagi.
Instalasi GRUB
Karena menggunakan UEFI, saya akan mulai dengan men-format USB Flash Drive dengan menggunakan GUID Partition Table (GPT). Setelah itu, saya akan membuat dua partisi yang isinya seperti berikut ini:
- Partisi FAT32 dengan tipe EFI File System (ESP) dengan ukuran 512 MB. Ini adalah partisi yang wajib ada supaya USB Flash Drive ini dapat dikenali oleh UEFI. Saya akan men-install GRUB di partisi ini. Partisi ini akan dirujuk sebagai
/dev/sdb1pada tulisan ini. - Partisi Ext4 untuk sisa ruang yang ada. Saya akan meletakkan seluruh file ISO di partisi ini. Partisi ini akan dirujuk sebagai
/dev/sdb2pada tulisan ini.
Sebagai contoh, pada USB Flash Drive 32 GB yang saya pakai, layout partisi-nya akan terlihat seperti pada gambar berikut ini:
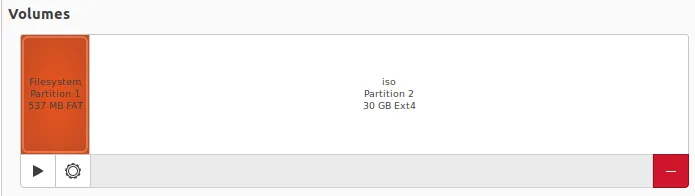
Sebelum memulai instalasi GRUB, saya perlu men-mount partisi /dev/sdb1 dengan menggunakan perintah seperti berikut ini:
$ mkdir esp$ mount /dev/sdb1 espSetelah itu, saya bisa melakukan instalasi GRUB dengan memberikan perintah berikut ini:
$ grub-install --target=x86_64-efi --efi-directory=esp --removablePerintah di atas akan membuat file baru di partisi /dev/sdb1 dengan struktur seperti berikut ini:
DirectoryEFI
DirectoryBOOT
- BOOTX64.CSV
- BOOTX64.EFI
- grub.cfg
- grubx64.efi
- mmx64.efi
Sampai disini, saya dapat memakai USB Flash Drive tersebut dengan memilih boot device berupa USB Flash Drive di menu BIOS. Ini akan menjalankan shell GRUB seperti yang terlihat pada gambar berikut ini:
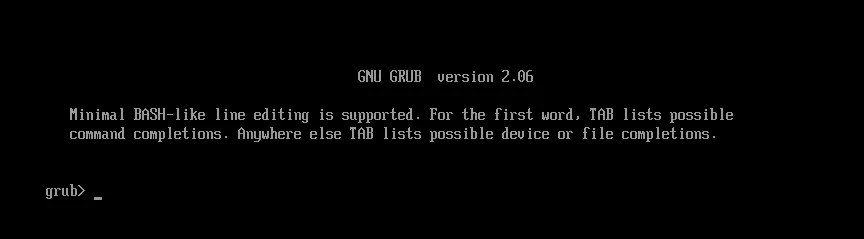
Karena belum ada sistem operasi di USB Flash Drive, saat ini tidak ada yang bisa dilakukan oleh GRUB.
Live ISO Linux
Sebagai latihan, saya menambahkan beberapa file ISO di /dev/sdb2 sehingga terlihat seperti berikut ini:
- kali-linux-2024.2-live-amd64.iso
- tails-amd64-6.6.iso
- ubuntu-22.04.3-desktop-amd64.iso
- systemrescue-11.01-amd64.iso
Salah satu alasan mengapa saya membuat partisi baru /dev/sdb2 adalah keterbatasan ukuran file maksimal di file system FAT32 yang dipakai di /dev/sdb1. Pada FAT32, ukuran sebuah file tidak bisa lebih besar dari 4 GB. Sementara itu, ukuran file ISO ada yang lebih dari 4 GB (misalnya Kali Linux dengan ukuran 4,6 GB dan Ubuntu Desktop installer dengan ukuran 5 GB).
Setelah ini, saya perlu menambahkan konfigurasi GRUB dengan mengubah file /EFI/BOOT/grub.cfg di /dev/sdb1. Sebagai contoh, untuk menampilkan menu untuk memilih ISO Kali Linux, saya akan menambahkan baris konfigurasi seperti berikut ini:
function load_iso { search.fs_uuid 1234-5678-9012-1234 root loopback loop ${1} set root=(loop) set iso_path=${1} export iso_path}
menuentry "Kali Linux" { load_iso "/kali-linux-2024.2-live-amd64.iso" configfile /boot/grub/grub.cfg}Pada konfigurasi di atas, saya mendeklarasikan sebuah function baru dengan nama load_iso. Function ini akan menggunakan search.fs_uuid untuk mencari partisi yang berisi file ISO (yang seharusnya adalah /dev/sdb2) berdasarkan GUID. Karena nilai GUID selalu unik, saya perlu mengganti nilai ini sesuai dengan nilai GUID untuk partisi /dev/sdb2. Setelah itu, saya menggunakan loopback untuk membuat sebuah device baru berdasarkan file ISO yang diberikan. Karena nama file ISO adalah argumen dari function ini, saya menggunakan ${1} sebagai lokasi file image. Saya juga mengganti nilai variabel root menjadi (loop) sehingga setiap operasi file secara default akan dilakukan pada device dari file image ini. Terakhir, saya membuat sebuah variabel iso_path yang umum dipakai untuk memberi tahu lokasi file ISO kepada kernel sistem operasi.
Untuk membuat menu baru di GRUB, saya perlu menggunakan menuentry. Sebagai contoh, pada konfigurasi di atas, saya akan memperoleh sebuah baris menu dengan tulisan Kali Linux seperti yang terlihat pada gambar berikut ini:
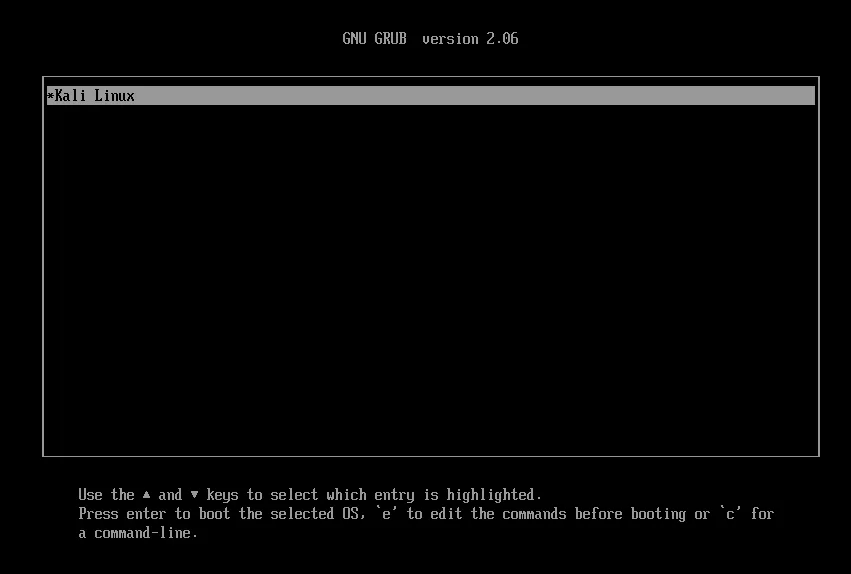
Bila saya men-mount file ISO kali-linux-2024.2-live-amd64.iso, saya akan menemukan file konfigurasi GRUB yang dipakai oleh distro tersebut di /boot/grub/grub.cfg. Pada file ini, saya akan menemukan pemanggilan kernel Linux dengan boot parameter seperti findiso=${iso_path}. Hal ini berarti konfigurasi tersebut sudah mendukung boot dari file ISO asalkan saya mendefinisikan nama file ISO di variabel iso_path. Dengan demikian, saya bisa menggunakan configfile untuk memanggil GRUB bawaan Kali Linux.
Hasilnya adalah bila menu Kali Linux dipilih, saya akan menemukan menu GRUB bawaan distro tersebut seperti yang terlihat pada gambar berikut ini:
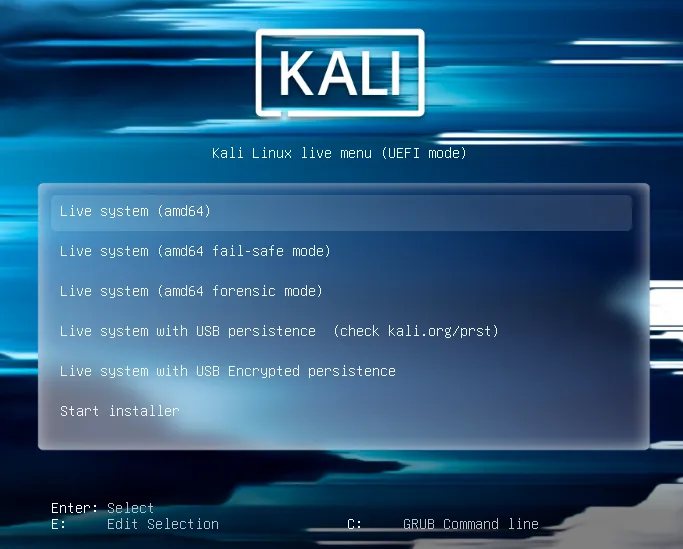
Berikutnya, saya akan mendefinisikan menuentry untuk distro Tails. Bila saya men-mount file ISO tails-amd64-6.6.iso, saya akan menemukan file konfigurasi GRUB di /EFI/debian/grub.cfg. Pada distro ini, saya tidak menemukan boot parameter findiso di file konfigurasi GRUB-nya. Oleh sebab itu, saya akan menyalin definisi menuentry bawaan distro di /EFI/debian/grub.cfg dan menambahkan findiso secara manual seperti yang terlihat pada konfigurasi berikut ini:
menuentry "Tails" { set isofile="/tails-amd64-6.6.iso" load_iso "${isofile}" echo "Loading the Linux kernel..." linux /live/vmlinuz initrd=/live/initrd.img boot=live config live-media=removable nopersistence noprompt timezone=Etc/UTC splash noautologin module=Tails slab_nomerge slub_debug=FZ mce=0 vsyscall=none init_on_free=1 mds=full,nosmt page_alloc.shuffle=1 randomize_kstack_offset=on spec_store_bypass_disable=on findiso=${isofile} quiet echo "Loading the initramfs..." initrd /live/initrd.img echo "Booting..." boot}Untuk distro Ubuntu 22, bila saya men-mount file ISO-nya, saya akan menemukan dua file konfigurasi GRUB dengan nama /boot/grub/grub.cfg dan /boot/grub/loopback.cfg. Distro tersebut sudah menyediakan file konfigurasi /boot/grub/loopback.cfg khusus untuk boot lewat file ISO. Dengan demikian, saya hanya perlu mendeklarasikan menuentry baru seperti berikut ini:
menuentry "Ubuntu 22" { load_iso "/ubuntu-22.04.3-desktop-amd64.iso" configfile /boot/grub/loopback.cfg}Saya juga menemukan hal serupa di distro SystemRescue CD. Distro ini menyertakan file /boot/grub/loopback.cfg di file ISO-nya. Namun, saya menemukan masalah saat menjalankan file konfigurasi-nya. Hal ini karena konfigurasi GRUB yang dipakai oleh SystemRescue CD menggunakan perintah eval yang tidak didukung oleh instalasi GRUB secara default (di sistem operasi Ubuntu yang saya pakai). Perintah eval ini disediakan oleh sebuah module GRUB. Untuk memakai module tersebut, saya akan menyalin file eval.mod ke lokasi /EFI/BOOT di partisi /dev/sdb1 (misalnya dari /boot/grub/x86_64-efi/eval.mod) sehingga sekarang struktur file-nya akan terlihat seperti berikut ini:
DirectoryEFI
DirectoryBOOT
- BOOTX64.CSV
- BOOTX64.EFI
- grub.cfg
- grubx64.efi
- mmx64.efi
- eval.mod
Setelah itu, saya akan menambahkan baris berikut ini pada file konfigurasi GRUB:
menuentry "SystemRescue CD" { insmod /EFI/BOOT/eval.mod load_iso "/systemrescue-11.01-amd64.iso" configfile /boot/grub/loopback.cfg}Pada konfigurasi di atas, saya menggunakan insmod untuk mengaktifkan modul eval sehingga konfigurasi GRUB milik SystemRescue CD bisa dikerjakan dengan baik.
Sebagai hasil akhirnya, saya kini memiliki menu untuk mengerjakan masing-masing distro Linux (dalam bentuk file ISO) seperti yang terlihat pada gambar berikut ini:
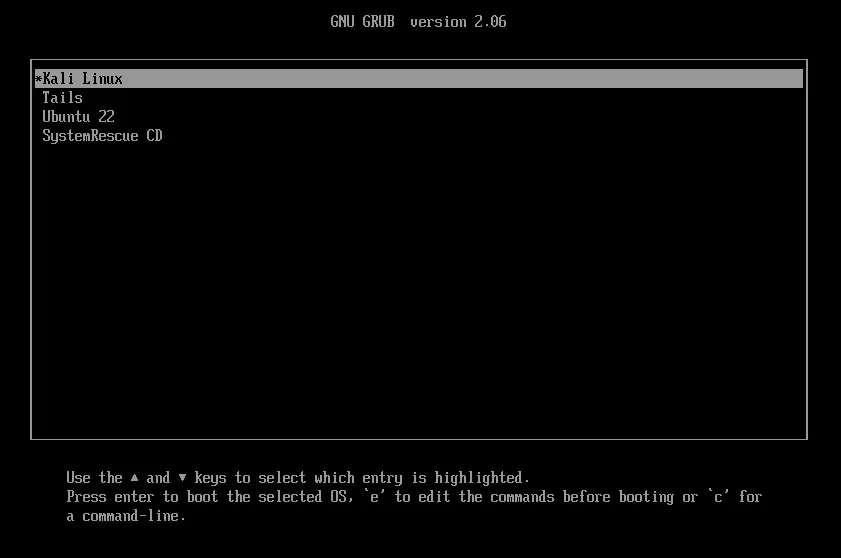
Windows Installer
Sistem operasi Windows juga menyediakan installer dalam bentuk file ISO. Cara yang direkomendasikan oleh Microsoft adalah menyalin ISO ini ke USB Flash Drive dengan menggunakan media creation tool. Namun, tanpa menggunakan tool tersebut, sebenarnya saya juga bisa men-extract file ISO ke sebuah partisi NTFS dan menjalankan installer langsung dari UEFI.
Selain itu, GRUB juga bisa mengerjakan EFI-nya Windows installer. Ini lebih baik daripada menjalankannya langsung dari UEFI karena tidak seluruh perangkat keras dilengkapi dukungan NTFS. Sementara itu, GRUB yang saya install sudah pasti dapat membaca file system NTFS.
Walaupun GRUB sebagai bootstrap loader dapat membaca isi file ISO, setelah kernel sistem operasi dijalankan, GRUB akan “lenyap” dan merupakan tanggung jawab sistem operasi untuk mencari file yang dibutuhkannya. Beberapa kernel Linux mendukung file ISO melalui boot parameter seperti findiso (Debian) dan imgloop (Arch Linux). Untuk sistem operasi Windows sendiri, tidak ada dukungan membaca file ISO sehingga walaupun saya bisa menjalankan file EFI dari dalam ISO, saya akan menemukan pesan kesalahan seperti pada gambar berikut ini:
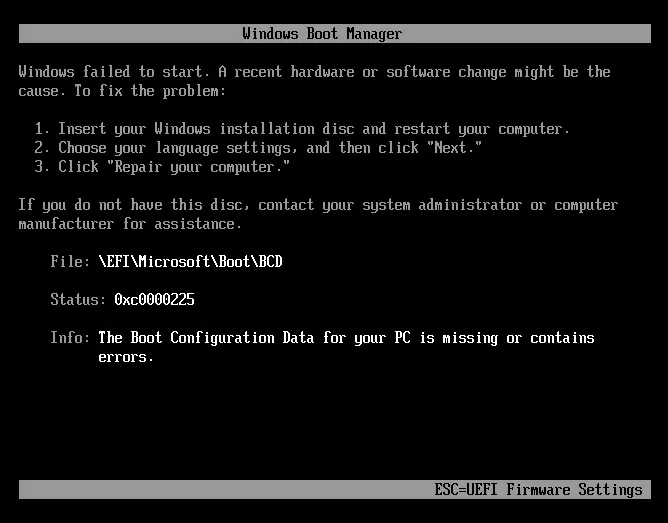
Sebagai solusinya, saya akan membuat sebuah partisi NTFS baru dan menyalin seluruh isi file ISO ke dalam partisi tersebut.
Setelah itu, saya akan menambahkan baris berikut ini pada file konfigurasi GRUB:
menuentry "Windows Installer" { search.fs_uuid 123456789 root chainloader "/efi/boot/bootx64.efi" boot}Pada konfigurasi di atas, saya perlu menggunakan GUID di search.fs_uuid dengan GUID partisi NTFS yang saya buat sebelumnya. Perintah chainloader akan mengerjakan file EFI milik installer Windows di partisi tersebut. Dengan konfigurasi GRUB di atas, perangkat keras dengan UEFI tanpa dukungan file system NTFS kini tetap bisa menjalankan installer Windows.