Memakai Cloud Node di GNS3
Cloud node adalah salah satu fitur yang sangat berguna di GNS3. Dengan cloud node tersebut, saya dapat menghubungkan jaringan yang disimulasikan ke jaringan lainnya yang berada di luar GNS3 seperti Internet, perangkat virtual, termasuk dengan jaringan di simulasi proyek GNS3 lainnya. Pada artikel ini, saya akan mencoba beberapa variasi penggunaan cloud node tersebut.
Menggunakan cloud node untuk terhubung ke Internet
Ini adalah salah bentuk penerapan yang paling sederhana. Sebagai contoh, saya bisa membuat topologi seperti berikut ini:
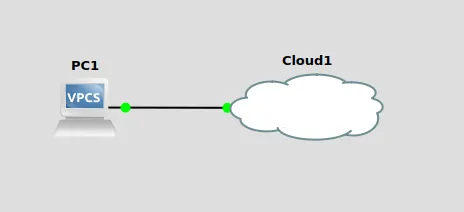
Pada diagram di atas, saya menghubungkan PC1 ke kartu jaringan yang sama dengan yang saya pakai untuk mengakses Internet
(terhubung ke router fisik). Karena pada umumnya router fisik sudah menyediakan DHCP, saya dapat menggunakannya untuk
mendapatkan alamat IP di PC1 seperti pada perintah berikut ini:
PCI1> dhcp
## Output:## DDORA IP 192.168.1.2/24 GW 192.168.1.1
PC1> ping 8.8.8.8
## Output:## 84 bytes from 8.8.8.8 icmp_seq=1 ttl=150 time=10.066 ms## 84 bytes from 8.8.8.8 icmp_seq=2 ttl=150 time=11.864 ms## 84 bytes from 8.8.8.8 icmp_seq=3 ttl=150 time=11.914 ms## 84 bytes from 8.8.8.8 icmp_seq=4 ttl=150 time=10.929 msPada konfigurasi seperti ini, router fisik akan melihat PC1 sebagai sebuah perangkat baru. Router fisik akan memberikan
alamat IP melalui DHCP ke PC1 secara langsung. Setelah itu, PC1 dapat mengakses Internet sama seperti komputer host. Pola
komunikasi ini mirip seperti modus NAT networking di VirtualBox.
Mengakses jaringan di GNS3 dari host melalui virbr0
Pada saat men-double click cloud node, saya dapat menambahkan tanda centang pada Show special Ethernet interfaces untuk
menampilkan perangkat virtual seperti lo dan virbr0 seperti yang terlihat pada gambar berikut ini:
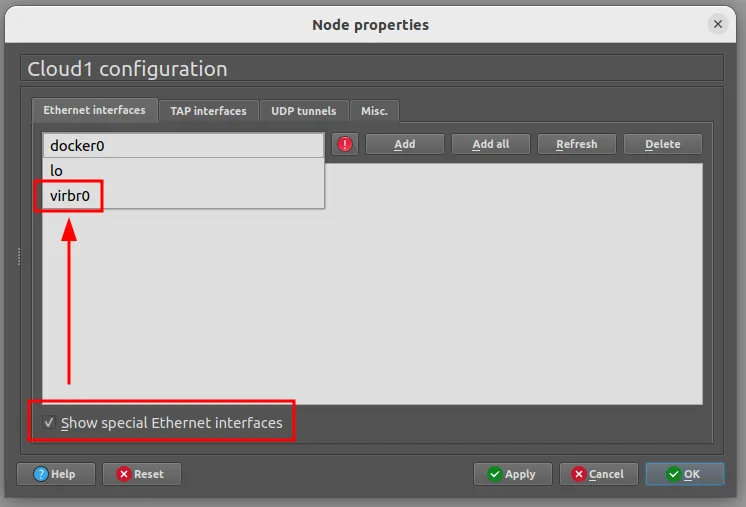
Perangkat virbr0 dari libvirt sudah dilengkapi dengan DHCP dan dapat diakses dari komputer host yang menjalankan GNS3. Untuk
menggunakanya, saya memilih virbr0 dan men-klik tombol Add.
Kali ini saya akan mencoba membuat sebuah Virtual PC baru berdasarkan image Docker yang dibuat dari Dockerfile berikut ini:
FROM ubuntu/nginx:latestRUN apt-get update && apt-get install -y isc-dhcp-client netcat-openbsd curlUntuk menghasilkan image dari file di atas, saya dapat memberikan perintah seperti:
docker build -t ubuntu/nginx:latest .Setelah itu, saya dapat mendaftarkan image tersebut sebagai sebuah Virtual PC di GNS3 dengan memilih menu Edit, Preferences…,
dan memilih Docker, Docker containers dari menu yang ada. Pada halaman yang muncul, saya dapat meilih nama image yang saya
buat di atas. Ini akan mendaftarkan sebuah VPC baru yang menjalankan web server NGINX dan sudah dilengkapi DHCP client dan tool tambahan
seperti nc dan curl.
Saya dapat menghubungkan VPC ini ke sebuah cloud node seperti yang terlihat pada gambar berikut ini:
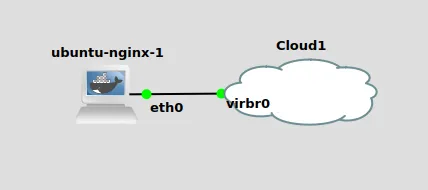
Setelah menjalankan topologi, untuk mendapatkan alamat IP dari cloud node lewat DHCP, saya men-klik kanan node ubuntu-nginx-1 dan
memilih menu Auxiliary console. Pada terminal yang muncul, saya memberikan perintah seperti berikut ini:
dhclientip -br address show dev eth0## Output:## eth0 UNKNOWN 192.168.122.153/24Saya dapat menggunakan alamat ini di komputer host yang menjalankan GNS3 untuk mengakses layanan NGINX yang berada di dalam GNS3, seperti yang terlihat pada perintah berikut ini:
curl http://192.168.122.153Terlihat bahwa cloud node memungkinkan saya berperan sebagai pengguna eksternal (dari komputer host) untuk mengakses jaringan yang disimulasikan di dalam GNS3.
Mengakses jaringan di host melalui virbr0
Ini adalah kebalikan dari skenario sebelumnya. Pada kasus ini, saya akan menjalankan container NGINX di komputer host dengan perintah seperti berikut ini:
docker run -p 192.168.122.1:80:80 --name nginx ubuntu/nginx:latestSetelah itu, saya akan membuat topologi seperti pada gambar berikut ini:
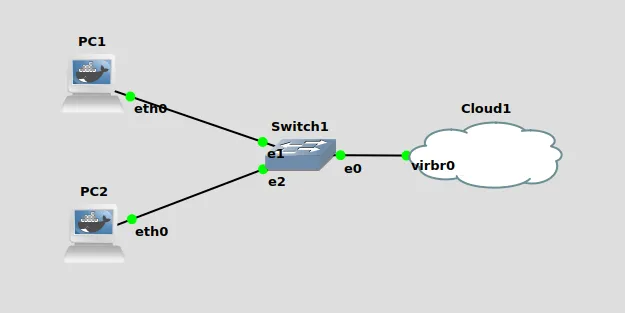
Pada PC1, saya dapat mengakses server NGINX yang sudah saya jalankan di host dengan memberikan perintah seperti berikut ini:
dhclientcurl http://192.168.122.1Saya juga dapat memberikan perintah yang sama di PC2 untuk mengakses server NGINX yang ada di host karena PC2 juga terhubung
ke cloud node. Terlihat bahwa cloud node memungkinkan jaringan yang berada di dalam GNS3 untuk mengakses layanan nyata di komputer
host seperti web server dan database yang permanen.
Mengakses cloud node di proyek GNS3 berbeda
Untuk menghubungkan dua cloud node di proyek berbeda (atau di komputer berbeda), saya dapat menggunakan fasilitas UDP tunnel. Sebagai contoh, saya men-double klik cloud node dan memilih tab UDP tunnels. Setelah itu, saya men-klik tombol Add untuk menambahkan UDP tunnel seperti yang terlihat pada gambar berikut ini:
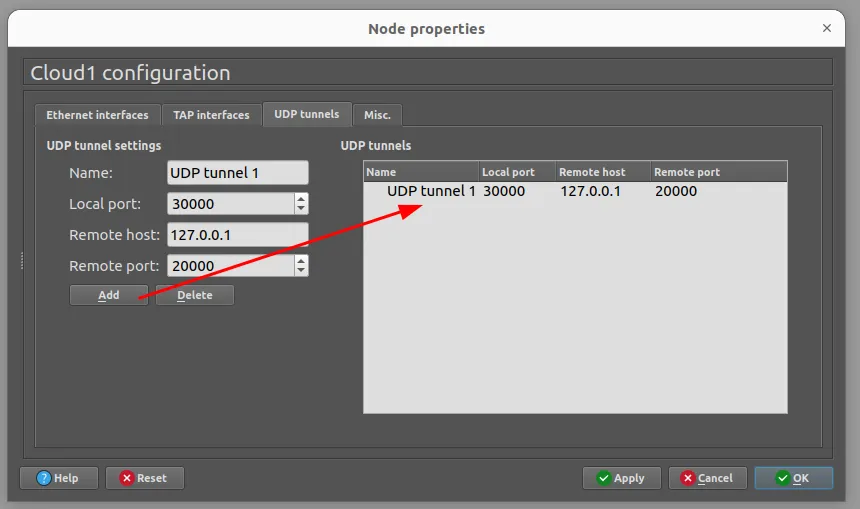
Pada pengaturan di atas, UDP tunnel akan membuka port lokal di 30000 dan melakukan koneksi ke port lain di 20000.
Kemudian, sebagai latihan, saya akan menambahkan sebuah server NGINX di proyek ini, seperti yang terlihat pada gambar berikut ini:
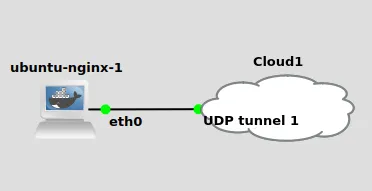
Berbeda dengan virbr0, tidak ada fasilitas DHCP di UDP tunnel sehingga saya perlu menambahkan alamat IP secara manual dengan
memberikan perintah berikut ini di ubuntu-nginx-1:
ip address add 192.168.44.55/24 dev eth0Berikutnya, saya akan membuka proyek GNS3 yang baru dan menambahkan cloud node dengan konfigurasi UDP tunnel seperti pada gambar berikut ini:
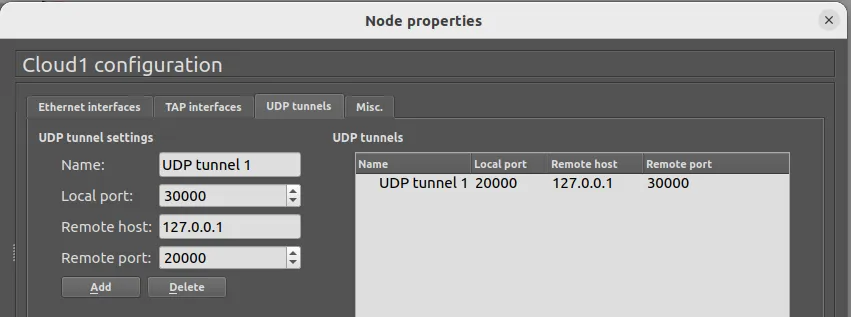
Nilai remote port yang saya pakai adalah nilai local port pada proyek pertama. Begitu juga dengan nilai local port yang saya pakai yang merupakan nilai remote port di proyek pertama. Dengan kedua nilai yang saling berkebalikan ini, saya sudah menghubungkan dua cloud node yang berbeda. Agar terlihat lebih jelas, saya kemudian membuat topologi seperti pada gambar berikut ini:
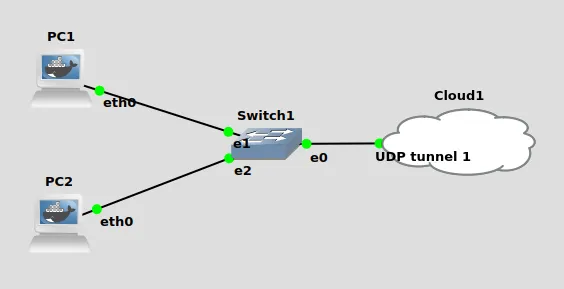
Pada PC1, saya kemudian memberikan perintah seperti berikut ini:
ip address add 192.168.44.56/24 dev eth0curl http://192.168.44.55Terlihat bahwa PC1 dapat menghubungi ubuntu-nginx-1 yang berada di proyek berbeda. Saya juga dapat melakukan hal yang sama
dari PC2:
ip address add 192.168.44.57/24 dev eth0curl http://192.168.44.55Terlihat bahwa dengan fasilitas UDP tunnel, saya dapat menghubungkan dua cloud node yang berada di luar batasan proyek, termasuk dua proyek GNS3 yang berjalan di komputer host berbeda.